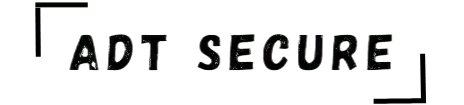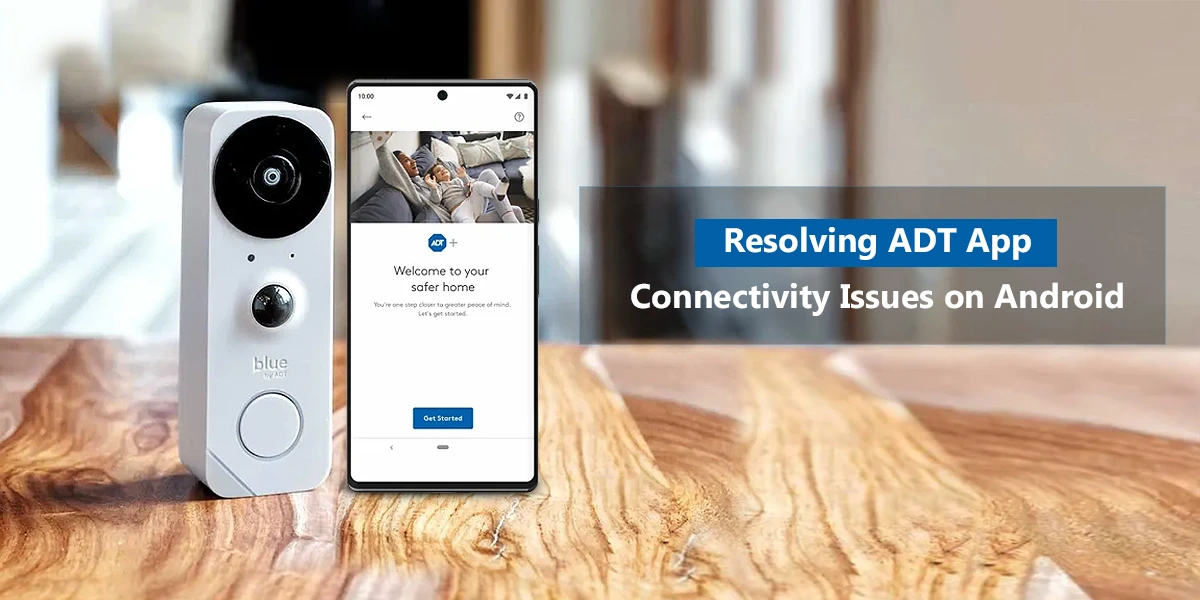
Resolving ADT App Connectivity Issues on Android
Mobile applications are a big part of our everyday lives in the connected world of today. App connection difficulties can occasionally, nonetheless, be annoying and bothersome. We’ll look at distinctive ADT app and ADT camera login connectivity difficulties in this blog and offer fixes to help you get back on track.
Recognising ADB and ADM
Let’s quickly review the tools we’ll be using before going into the fixes for ADT connection issues:
- A flexible command-line tool that lets you communicate with linked Android devices or emulators is called the Android Debug Bridge (ADB). It is necessary for testing and debugging Android applications on actual hardware.
- Android Device Monitor (ADM) is a GUI-based utility that offers comprehensive insights into the Android applications you have open. You may use it to investigate device file systems, take screenshots, and monitor programme performance.
Distinctive ADT App Connectivity Problems
The most frequent connection difficulties with ADB and ADM include the following:
- Device Not Detected: Your connected Android device or emulator is not recognised by ADB or ADM.
- ADB connectivity Refused: Due to connectivity problems or security preferences, ADB is unable to connect to the device.
- Running Apps Not Displayed by ADM: ADM does not provide a list of running apps on the connected device. Errors on the ADB server may occur and cause connection problems.
ADT Connectivity Solutions
- Device Not Detected: Examine the USB cable and the physical connection between your computer and your Android smartphone to be sure it is safe. A sloppy connection may occasionally cause problems with detection.
- Install Device Drivers: Confirm that your device has the compulsory USB drivers encumbered for your device. On the website of the manufacturer, these drivers are frequently accessible.
- To activate developer options on an Android, navigate to Settings > About Phone > Software Information and repeatedly touch the Build Number. Go to Developer Options and turn on USB Debugging when it has been enabled.
- Unauthorised Equipment: Removing your Android device from your computer and going to Developer Options on it will allow you to remove USB debugging authorization if your device shows an “unauthorised” notice. Reconnect your device, and accept permission when required.
- Refused ADB Connection: Restart the ADB server: Connection troubles might occasionally be brought on by ADB server faults. Be sure that your computer’s firewall or security software isn’t preventing ADB connections by checking these two things. For ADB, you might need to include an exception.
- ADM Not Displaying Running Apps: Update Android Studio: Ensure that Android Studio and the Android SDK are running at the most recent versions. Compatibility problems can occasionally be caused by out-of-date tools.
- Start up ADM: Android Device Monitor may be restarted to update the list of installed apps. Additionally, confirm that the gadget is securely linked.
- Errors on the ADB Server: Restart the ADB server as previously suggested if you get ADB server issues. Be sure that the ADB executable is in your system’s PATH by checking the ADB path. You can manually add it or see whether your environment variables already have it.
Conclusion
Although they might be annoying, app connectivity difficulties with Android Debug Bridge (ADB) and Android Device Monitor (ADM) are frequently fixable. You may easily fix typical ADT connectivity difficulties and continue developing and debugging your apps by using the tools and following the troubleshooting instructions in this blog.
Recent Post
- Why is my ADT Camera Blinking Blue?
- Diagnosing Best Method for Resetting an ADT Outdoor Camera
- Guide to Changing Password on ADT Control App
- Effortless Access: Syncing Your ADT Camera with Your Smartphone
- Augment Your Home Security With The ADT Self Setup Camera App
- Resolving Adt Camera Offline Problems After Switching Wifi Networks
- Resolving ADT App Connectivity Issues on Android
- How Do I Connect My Adt Pulse to Google Home?
- Troubleshooting ADT Camera Connection Issues with Alexa
- A Comprehensive Guide to Alarm System Installation and Features
- Resetting Your ADT Camera: A Step-by-Step Guide
- Adt Camera Not Working After Changing Wifi
- Why Is My Adt Camera Blinking Green?
- How to connect ADT security cameras to a wifi network
- Resetting and Entering of Security Codes in ADT Alarm System
- How to interpret an ADT Doorbell that blinks Red Light?
- What makes my ADT Doorbell Camera offline
- A guide to execute the ADT camera Login
- Ways to Connect ADT Doorbell Camera to WiFi
- Using ADT WiFi camera without service